 京公网安备 11010802034615号
经营许可证编号:京B2-20210330
京公网安备 11010802034615号
经营许可证编号:京B2-20210330
对Excel数据透视表进行自定义
在某些特殊的情况下,我们需要对Excel数据透视表内的数据进行深入分析。此时就可以对Excel数据透视表进行自定义,在Excel数据透视表中添加源数据中不存在的字段和项目,也就是添加自定义计算字段和自定义计算项,从而使得报表能够表达更多的信息。
所谓自定义计算字段,就是通过字段与字段之间的运算,得到的一个用户定义的新字段。所谓自定义计算项,就是某字段下项目之间的运算,得到的一个用户定义的新项目。
我们根据一个Excel案例工作表的数据中,若要制作一个各个地区的自营和加盟店铺的销售汇总报表,还要计算不同地区的完成率和毛利率,那么是不能把字段“完成率”和“毛利率”直接拖放到数值字段区域的,因为这样傲,得到的“完成率”和“毛利率”是各个地区完成率和毛利率的加总数据,这显然是错误的,如图1所示。
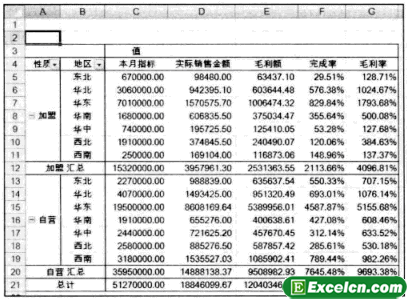
图1
要得到各个地区真正的完成率和毛利率数据,就必须使用自定义计算字段,因为完成率是通过字段“本月指标”和“实际销售金额”之间运算得到的,毛利率是通过字段“毛利额”和“实际销售金额”之间运算得到的。
1、制作基本的数据透视表,设置报表格式,修改名称,如图2所示。
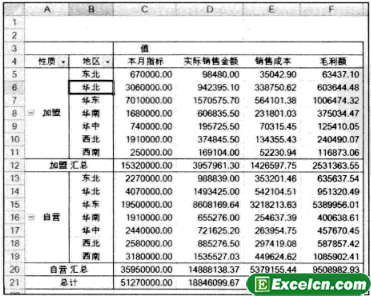
图2
2、单击“数据透视表工具”|“选项”选项卡,在“工具”功能组中单击“公式”按钮弹出下拉菜单,选择“计算字段”命令,如图3所示。
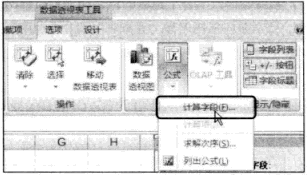
图3
3、此时会打开“插入计算字段”对话框,在“名称”下拉列表框中输入名称“完成率1”(注意不能与现有的字段重名),在“公式”文本框中输入计算公式“=实际销售金额/本月指标”,如图4所示。

图4
4、单击“添加”按钮,就为数据透视表忝加了一个计算字段“完成率1”。
5、再在“名称”下拉列表框中输入名称“毛利率1”(注意不能与现有的字段重名),在“公式”文本框中输入计算公式“=毛利额/实际销售金额”,如图5所示。
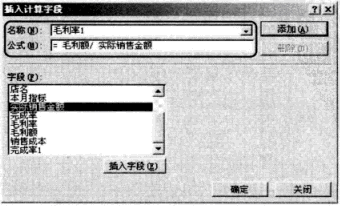
图5
6、单击“确定”按钮。得到如图6所示的数据透视表。
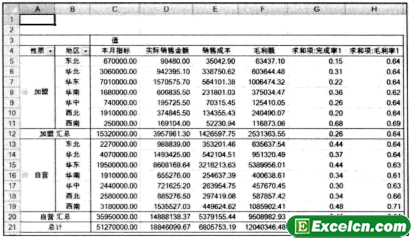
图6
7、修改两个计算字段的名称。并设置数字格武为百分数,即可得到需要的报表,如图7所示。
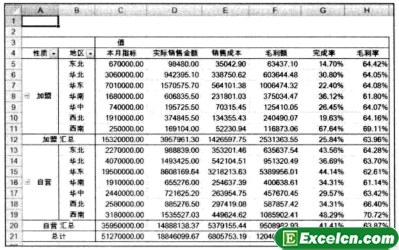
图7
如果我们要想让报表显示更多的数据和信息,我们就可以使用对Excel数据透视表进行自定义,Excel自定义计算字段其实就是指字段和字段之间的运算,这样做的目的就是方便我们进行数据分析。

数据分析咨询请扫描二维码
若不方便扫码,搜微信号:CDAshujufenxi
在 “神经网络与卡尔曼滤波融合” 的理论基础上,Python 凭借其丰富的科学计算库(NumPy、FilterPy)、深度学习框架(PyTorch、T ...
2025-10-23在工业控制、自动驾驶、机器人导航、气象预测等领域,“状态估计” 是核心任务 —— 即从含噪声的观测数据中,精准推断系统的真 ...
2025-10-23在数据分析全流程中,“数据清洗” 恰似烹饪前的食材处理:若食材(数据)腐烂变质、混杂异物(脏数据),即便拥有精湛的烹饪技 ...
2025-10-23在人工智能领域,“大模型” 已成为近年来的热点标签:从参数超 1750 亿的 GPT-3,到万亿级参数的 PaLM,再到多模态大模型 GPT-4 ...
2025-10-22在 MySQL 数据库的日常运维与开发中,“更新数据是否会影响读数据” 是一个高频疑问。这个问题的答案并非简单的 “是” 或 “否 ...
2025-10-22在企业数据分析中,“数据孤岛” 是制约分析深度的核心瓶颈 —— 用户数据散落在注册系统、APP 日志、客服记录中,订单数据分散 ...
2025-10-22在神经网络设计中,“隐藏层个数” 是决定模型能力的关键参数 —— 太少会导致 “欠拟合”(模型无法捕捉复杂数据规律,如用单隐 ...
2025-10-21在特征工程流程中,“单变量筛选” 是承上启下的关键步骤 —— 它通过分析单个特征与目标变量的关联强度,剔除无意义、冗余的特 ...
2025-10-21在数据分析全流程中,“数据读取” 常被误解为 “简单的文件打开”—— 双击 Excel、执行基础 SQL 查询即可完成。但对 CDA(Cert ...
2025-10-21在实际业务数据分析中,我们遇到的大多数数据并非理想的正态分布 —— 电商平台的用户消费金额(少数用户单次消费上万元,多数集 ...
2025-10-20在数字化交互中,用户的每一次操作 —— 从电商平台的 “浏览商品→加入购物车→查看评价→放弃下单”,到内容 APP 的 “点击短 ...
2025-10-20在数据分析的全流程中,“数据采集” 是最基础也最关键的环节 —— 如同烹饪前需备好新鲜食材,若采集的数据不完整、不准确或不 ...
2025-10-20在数据成为新时代“石油”的今天,几乎每个职场人都在焦虑: “为什么别人能用数据驱动决策、升职加薪,而我面对Excel表格却无从 ...
2025-10-18数据清洗是 “数据价值挖掘的前置关卡”—— 其核心目标是 “去除噪声、修正错误、规范格式”,但前提是不破坏数据的真实业务含 ...
2025-10-17在数据汇总分析中,透视表凭借灵活的字段重组能力成为核心工具,但原始透视表仅能呈现数值结果,缺乏对数据背景、异常原因或业务 ...
2025-10-17在企业管理中,“凭经验定策略” 的传统模式正逐渐失效 —— 金融机构靠 “研究员主观判断” 选股可能错失收益,电商靠 “运营拍 ...
2025-10-17在数据库日常操作中,INSERT INTO SELECT是实现 “批量数据迁移” 的核心 SQL 语句 —— 它能直接将一个表(或查询结果集)的数 ...
2025-10-16在机器学习建模中,“参数” 是决定模型效果的关键变量 —— 无论是线性回归的系数、随机森林的树深度,还是神经网络的权重,这 ...
2025-10-16在数字化浪潮中,“数据” 已从 “辅助决策的工具” 升级为 “驱动业务的核心资产”—— 电商平台靠用户行为数据优化推荐算法, ...
2025-10-16在大模型从实验室走向生产环境的过程中,“稳定性” 是决定其能否实用的关键 —— 一个在单轮测试中表现优异的模型,若在高并发 ...
2025-10-15