 京公网安备 11010802034615号
经营许可证编号:京B2-20210330
京公网安备 11010802034615号
经营许可证编号:京B2-20210330
在excel中制作斜线表头的几种方法
我们平常用word制作斜线表头非常方便,但是很多人喜欢在excel中制作斜线表头,遗憾的是excel被没有直接给我们提供方便制作斜线表头的方法,下面教一下大家在excel中制作斜线表头的几种方法。
一、单线表头
如果表头中只需要一条斜线,可以利用Excel的边框设置来画斜线,然后填入文字内容。在单元格内画斜线的方法如下。
1、选定单元格,按<Ctrl+1>组合键调出“单元格格式”对话框。
2、在“单元格格式”对话框的“边框”选项卡中,在“边框”区中单击斜线按钮。如图1所示。

图1
画好斜线后在单元格内填充表头内容的方法有三种。
方法1 使用文本框
1、单击菜单“插入”→“文本框”→“横排”(视情况也可以选择“竖排”),在单元格内连续插入两个文本框。
2、分别编辑两个文本框中的相关文字,并调整文本框大小和文字字号以相互适应。
3、选定文本框,单击菜单“格式”→“文本框”,在“设置文本框格式”对话框的“颜色与线条”选项卡中,分别将“填充颜色”与“线条颜色”设置为“无”,如图2所示。

图2
4、用鼠标把两个文本框分别移动到画有斜线的单元格的合适位置,完成后的效果如图3中第2行所示。

图3
方法2 使用上下标
1、在画有斜线的单元格中输入文字。
2、把不同部分的内容分别设置为上标或下标格式。
3、根据需要,还可在不同部分之间插入适量的空格进行美化,完成后的效果如图3中第4行所示。
方法3 使用空格进行中分
1、如果表头的项目文字都非常少,也可以直接输入文字,然后在不同部分之间插入足够的空格,如图3中第6行所示。
二、多斜线表头
如果表头中需要画多条斜线,就只能借助自选图形来做了。
1、选定单元格,设置足够的长度和高度。
2、单击工具栏中的“绘图”按钮,在“绘图”工具栏中选择“直线”工具,绘制两条或多条直线到单元格中。
3、使用插入文本框的方式逐个添加表头项目。
完成后的效果如图4所示。
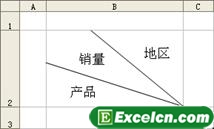
图4
上面的方法可以教大家完整的制作excel中的斜线表头,我们在excel中制作斜线表头不仅可以制作单斜线表头还可以制作双斜线表头,上面为大家完整的呈现了制作斜线表头的所有方法。

数据分析咨询请扫描二维码
若不方便扫码,搜微信号:CDAshujufenxi
Pandas 选取特定值所在行:6 类核心方法与实战指南 在使用 pandas 处理结构化数据时,“选取特定值所在的行” 是最高频的操作之 ...
2025-09-30球面卷积神经网络(SCNN) 为解决这一痛点,球面卷积神经网络(Spherical Convolutional Neural Network, SCNN) 应运而生。它通 ...
2025-09-30在企业日常运营中,“未来会怎样” 是决策者最关心的问题 —— 电商平台想知道 “下月销量能否达标”,金融机构想预判 “下周股 ...
2025-09-30Excel 能做聚类分析吗?基础方法、进阶技巧与场景边界 在数据分析领域,聚类分析是 “无监督学习” 的核心技术 —— 无需预设分 ...
2025-09-29XGBoost 决策树:原理、优化与工业级实战指南 在机器学习领域,决策树因 “可解释性强、处理非线性关系能力突出” 成为基础模型 ...
2025-09-29在标签体系的落地链路中,“设计标签逻辑” 只是第一步,真正让标签从 “纸上定义” 变为 “业务可用资产” 的关键,在于标签加 ...
2025-09-29在使用 Excel 数据透视表进行多维度数据汇总时,折叠功能是梳理数据层级的核心工具 —— 通过点击 “+/-” 符号可展开明细数据或 ...
2025-09-28在使用 Pandas 处理 CSV、TSV 等文本文件时,“引号” 是最容易引发格式混乱的 “隐形杀手”—— 比如字段中包含逗号(如 “北京 ...
2025-09-28在 CDA(Certified Data Analyst)数据分析师的技能工具箱中,数据查询语言(尤其是 SQL)是最基础、也最核心的 “武器”。无论 ...
2025-09-28Cox 模型时间依赖性检验:原理、方法与实战应用 在生存分析领域,Cox 比例风险模型(Cox Proportional Hazards Model)是分析 “ ...
2025-09-26检测因子类型的影响程度大小:评估标准、实战案例与管控策略 在检测分析领域(如环境监测、食品质量检测、工业产品合规性测试) ...
2025-09-26CDA 数据分析师:以数据库为基石,筑牢数据驱动的 “源头防线” 在数据驱动业务的链条中,“数据从哪里来” 是 CDA(Certified D ...
2025-09-26线性相关点分布的四种基本类型:特征、识别与实战应用 在数据分析与统计学中,“线性相关” 是描述两个数值变量间关联趋势的核心 ...
2025-09-25深度神经网络神经元个数确定指南:从原理到实战的科学路径 在深度神经网络(DNN)的设计中,“神经元个数” 是决定模型性能的关 ...
2025-09-25在企业数字化进程中,不少团队陷入 “指标困境”:仪表盘上堆砌着上百个指标,DAU、转化率、营收等数据实时跳动,却无法回答 “ ...
2025-09-25MySQL 服务器内存碎片:成因、检测与内存持续增长的解决策略 在 MySQL 运维中,“内存持续增长” 是常见且隐蔽的性能隐患 —— ...
2025-09-24人工智能重塑工程质量检测:核心应用、技术路径与实践案例 工程质量检测是保障建筑、市政、交通、水利等基础设施安全的 “最后一 ...
2025-09-24CDA 数据分析师:驾驭通用与场景指标,解锁数据驱动的精准路径 在数据驱动业务的实践中,指标是连接数据与决策的核心载体。但并 ...
2025-09-24在数据驱动的业务迭代中,AB 实验系统(负责验证业务优化效果)与业务系统(负责承载用户交互与核心流程)并非独立存在 —— 前 ...
2025-09-23CDA 业务数据分析:6 步闭环,让数据驱动业务落地 在企业数字化转型中,CDA(Certified Data Analyst)数据分析师的核心价值,并 ...
2025-09-23