 京公网安备 11010802034615号
经营许可证编号:京B2-20210330
京公网安备 11010802034615号
经营许可证编号:京B2-20210330
Excel并列累计柱形图的作法
假如上图为你要给老板做分析的一部分数据,你打算用Excel图表去显示相关数据,当然你可以用excel图表不用怎么费力就可以创建类似下面这样的图表。

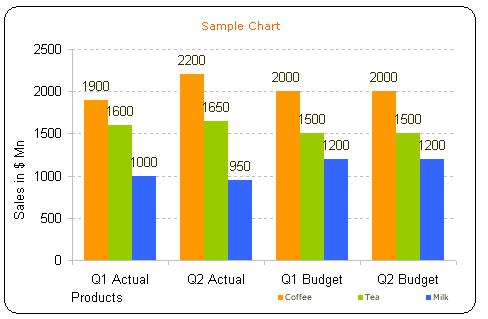
如果你认真分析的话,会发现上面两个图表是很难用来进行对比的。Excel很多常规图表往往不能满足实际工作的需要,你要做的就是去其糟怕取其精华,我改我改我改改,永远也不要随便拘泥于软件的固有样式。这里介绍下“并列累计柱形图”。这个图表相对于上面两个图表对比起来方便很多。下面具体讲下怎么样制作这 样一个表格。
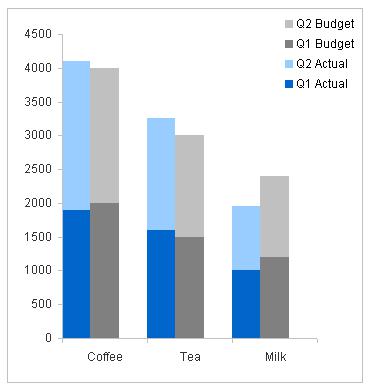
第一步;构建数据区域

第二步:选取B10:K13数据区域创建累计柱形图
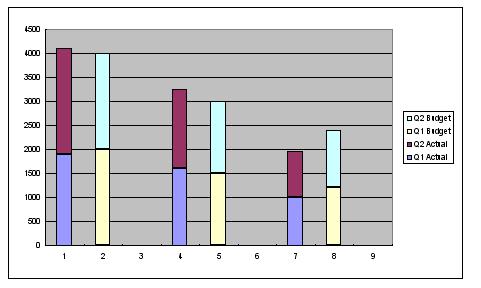
第三步:编辑累计柱形图样式。
1、删除网格线、背景色,2、右击柱形图>数据系 列格式>选项>分类间距>0,3、右击柱形图>数据系列格式>图案>边框:无>内部定义颜色,4、右击图 例>图例格式>设置字体大小9>取消自动缩放>图案>边框无

第四步:创建分类标签
右击图表>源数据>添加>如右图所示:

1、更改辅助系列图表类型为折线图,右击辅助系列图>图表类型>折线图
2、 右击折线图>数据系列格式>坐标轴>显示次坐标轴X轴,右击图表>图表选项>坐标轴>次坐标轴>勾选次坐标轴X,设置Y轴最大值100,最小值0
3、更改辅助系列图表的数据源,右击折线图>数据源>分类X轴标志为0(之前为100,现在又更改为0完全是为了 方便选取,假如一开始就设置为0的话图表上面看不到也就难以选取)
4、现在就要调转上下X坐标轴。选取左边Y轴坐标轴>右击>坐标轴格式>刻度>勾选分类X轴交叉于最大值,选取游标Y轴坐标轴>右击>做表轴格式>刻度>分类X轴交叉最大值取消勾选剩下就简单了隐藏或删除多余元素

当然,第四步过于复杂,你也可以采用其他的方法,比如插入三个文本框,或者采用辅助坐标点(显示坐标值)这两种方法都可以。这里之所以没有采用这两种更为简单的方法是因为我想自己和读者都多多了解次坐标轴与分类X轴交叉于最大值的效果和使用方法。

数据分析咨询请扫描二维码
若不方便扫码,搜微信号:CDAshujufenxi
在 MySQL 实际应用中,“频繁写入同一表” 是常见场景 —— 如实时日志存储(用户操作日志、系统运行日志)、高频交易记录(支付 ...
2025-10-30为帮助教育工作者、研究者科学分析 “班级规模” 与 “平均成绩” 的关联关系,我将从相关系数的核心定义与类型切入,详解 “数 ...
2025-10-30对 CDA(Certified Data Analyst)数据分析师而言,“相关系数” 不是简单的数字计算,而是 “从业务问题出发,量化变量间关联强 ...
2025-10-30在构建前向神经网络(Feedforward Neural Network,简称 FNN)时,“隐藏层数目设多少?每个隐藏层该放多少个神经元?” 是每个 ...
2025-10-29这个问题切中了 Excel 用户的常见困惑 —— 将 “数据可视化工具” 与 “数据挖掘算法” 的功能边界混淆。核心结论是:Excel 透 ...
2025-10-29在 CDA(Certified Data Analyst)数据分析师的工作中,“多组数据差异验证” 是高频需求 —— 例如 “3 家门店的销售额是否有显 ...
2025-10-29在数据分析中,“正态分布” 是许多统计方法(如 t 检验、方差分析、线性回归)的核心假设 —— 数据符合正态分布时,统计检验的 ...
2025-10-28箱线图(Box Plot)作为展示数据分布的核心统计图表,能直观呈现数据的中位数、四分位数、离散程度与异常值,是质量控制、实验分 ...
2025-10-28在 CDA(Certified Data Analyst)数据分析师的工作中,“分类变量关联分析” 是高频需求 —— 例如 “用户性别是否影响支付方式 ...
2025-10-28在数据可视化领域,单一图表往往难以承载多维度信息 —— 力导向图擅长展现节点间的关联结构与空间分布,却无法直观呈现 “流量 ...
2025-10-27这个问题问到了 Tableau 中两个核心行级函数的经典组合,理解它能帮你快速实现 “相对位置占比” 的分析需求。“index ()/size ( ...
2025-10-27对 CDA(Certified Data Analyst)数据分析师而言,“假设检验” 绝非 “套用统计公式的机械操作”,而是 “将模糊的业务猜想转 ...
2025-10-27在数字化运营中,“凭感觉做决策” 早已成为过去式 —— 运营指标作为业务增长的 “晴雨表” 与 “导航仪”,直接决定了运营动作 ...
2025-10-24在卷积神经网络(CNN)的训练中,“卷积层(Conv)后是否添加归一化(如 BN、LN)和激活函数(如 ReLU、GELU)” 是每个开发者都 ...
2025-10-24在数据决策链条中,“统计分析” 是挖掘数据规律的核心,“可视化” 是呈现规律的桥梁 ——CDA(Certified Data Analyst)数据分 ...
2025-10-24在 “神经网络与卡尔曼滤波融合” 的理论基础上,Python 凭借其丰富的科学计算库(NumPy、FilterPy)、深度学习框架(PyTorch、T ...
2025-10-23在工业控制、自动驾驶、机器人导航、气象预测等领域,“状态估计” 是核心任务 —— 即从含噪声的观测数据中,精准推断系统的真 ...
2025-10-23在数据分析全流程中,“数据清洗” 恰似烹饪前的食材处理:若食材(数据)腐烂变质、混杂异物(脏数据),即便拥有精湛的烹饪技 ...
2025-10-23在人工智能领域,“大模型” 已成为近年来的热点标签:从参数超 1750 亿的 GPT-3,到万亿级参数的 PaLM,再到多模态大模型 GPT-4 ...
2025-10-22在 MySQL 数据库的日常运维与开发中,“更新数据是否会影响读数据” 是一个高频疑问。这个问题的答案并非简单的 “是” 或 “否 ...
2025-10-22