 京公网安备 11010802034615号
经营许可证编号:京B2-20210330
京公网安备 11010802034615号
经营许可证编号:京B2-20210330
利用excel来制作一个学生成绩的电子表格
一般的excel教程都喜欢讲一些简单的介绍性的文章,但是我感觉学习excel可以先从简单的公式入手,然后直接进行实际的问题解决,这样能增强学生的学习兴趣、加快学习的进度,使学生更快的了解和掌握Excel。今天我们利用excel来制作一个学生成绩的电子表格。
1、表的设计及原始数据输入。
打开Excel程序就是一张空白表,无需特别设计,输入表头、姓名,按照成绩表的格式照搬过来就行。然后输入各门功课的成绩,每一个成绩放在一个单元格内。每一个单元格有一个地址,用列标和行标组成,如“高学健”的单元格地址是B2、“物理”在F1等。在输入时,根据各任课教师提供的成绩,可以用数字键盘按列输入,回车即可在下一个单元格中继续输入。

图1
2、成绩的汇总及排序。
录入原始数据后,根据实际情况汇总。H2单元格中是“高学健”的总分,它应该等于C2、D2、E2、F2、G2的和。单击H2,在单元格中输入上述公式“=C2+D2+E2+F2+G2”,然后回车即可得出高学健的总分。当然也可以直接按工具栏中的求和按钮“∑”。注意输入公式时一定要以“=”开头。然后将光标指向H2单元格右下脚的小黑方块(填充柄),使空心十字变成实心十字,即自动填充状态。向下拖动鼠标至表尾,算出所有同学的总分。同理在I2单元格中输入公式“=H2/5”或 “=(C2+D2+E2+F2+G2)/5”,回车后即可得出平均分。再拖动填充柄计算出所有同学的平均分。
然后根据总分排名次。将光标放在总分所在列的任意位置,单击常用工具栏中的“降序排列”按钮,所有人员将自动按照总分从高到低进行排列。再在J2单元格中输入名次“1”,然后使鼠标指向J2单元格右下脚的填充柄,按住Ctrl键向下拖动即可自动输入名次。
3、格式化表格。
要想打印出一张漂亮的表格,我们还要下功夫美化一番。加上表头、添上表格线、根据纸张设置好字体字号、行高、列宽等。单击行标1,选定第一行,再单击“插入”菜单,选择“行”,就能插入一行。选定A1到J1,单击“合并居中”按钮 ,然后输入标题“成绩表”。
加表格线时先用鼠标对角线方向拖动,选定要加线的表格。再单击“格式”菜单,选“单元格…”、再选“边框”,就会出现加表格线的对话框。然后根据提示选好内框、外框的线型,单击确定就行了。
改变列宽可以双击或拖动两个列标之间的竖线。如果要改变行高,要先向上或向下拖动行标选定要改变的行,然后从“格式”菜单中选择“行”→“行高…”,就会弹出一个行高的对话框,根据需要填入一个适当的数值来改变行高。
字体字号的设置与Word相同。
4、打印输出。
参照Word,在“文件”→“页面设置…”中设置好纸张类型、放置方向、页边距、居中方式后就可以打印了。如果想在每一页上都打印标题行,则需要在“页面设置…”当中的“工作表”选项中通过“打印标题”来设置。单击“顶端标题行”输入框右侧的“拾取”按钮,然后从工作表中选取需要打印的行,再单击确定就大功告成了。
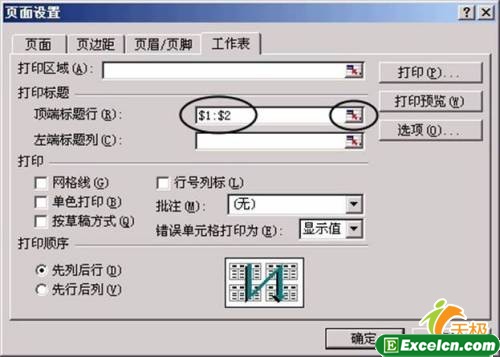
图2
通过上面的excel来制作一个学生成绩的电子表格以后,我们学到了什么知识点呢,首先表格的输入和设计、表格的汇总和排序、对表格进行格式设置,最后学习了打印表格。

数据分析咨询请扫描二维码
若不方便扫码,搜微信号:CDAshujufenxi
在数据分析与建模中,“显性特征”(如用户年龄、订单金额、商品类别)是直接可获取的基础数据,但真正驱动业务突破的往往是 “ ...
2025-11-07在大模型(LLM)商业化落地过程中,“结果稳定性” 是比 “单次输出质量” 更关键的指标 —— 对客服对话而言,相同问题需给出一 ...
2025-11-07在数据驱动与合规监管双重压力下,企业数据安全已从 “技术防护” 升级为 “战略刚需”—— 既要应对《个人信息保护法》《数据安 ...
2025-11-07在机器学习领域,“分类模型” 是解决 “类别预测” 问题的核心工具 —— 从 “垃圾邮件识别(是 / 否)” 到 “疾病诊断(良性 ...
2025-11-06在数据分析中,面对 “性别与购物偏好”“年龄段与消费频次”“职业与 APP 使用习惯” 这类成对的分类变量,我们常常需要回答: ...
2025-11-06在 CDA(Certified Data Analyst)数据分析师的工作中,“可解释性建模” 与 “业务规则提取” 是核心需求 —— 例如 “预测用户 ...
2025-11-06在分类变量关联分析中(如 “吸烟与肺癌的关系”“性别与疾病发病率的关联”),卡方检验 P 值与 OR 值(比值比,Odds Ratio)是 ...
2025-11-05CDA 数据分析师的核心价值,不在于复杂的模型公式,而在于将数据转化为可落地的商业行动。脱离业务场景的分析只是 “纸上谈兵” ...
2025-11-05教材入口:https://edu.cda.cn/goods/show/3151 “纲举目张,执本末从。” 若想在数据分析领域有所收获,一套合适的学习教材至 ...
2025-11-05教材入口:https://edu.cda.cn/goods/show/3151 “纲举目张,执本末从。” 若想在数据分析领域有所收获,一套合适的学习教材至 ...
2025-11-04【2025最新版】CDA考试教材:CDA教材一级:商业数据分析(2025)__商业数据分析_cda教材_考试教材 (cdaglobal.com) ...
2025-11-04在数字化时代,数据挖掘不再是实验室里的技术探索,而是驱动商业决策的核心能力 —— 它能从海量数据中挖掘出 “降低成本、提升 ...
2025-11-04在 DDPM(Denoising Diffusion Probabilistic Models)训练过程中,开发者最常困惑的问题莫过于:“我的模型 loss 降到多少才算 ...
2025-11-04在 CDA(Certified Data Analyst)数据分析师的工作中,“无监督样本分组” 是高频需求 —— 例如 “将用户按行为特征分为高价值 ...
2025-11-04当沃尔玛数据分析师首次发现 “啤酒与尿布” 的高频共现规律时,他们揭开了数据挖掘最迷人的面纱 —— 那些隐藏在消费行为背后 ...
2025-11-03这个问题精准切中了配对样本统计检验的核心差异点,理解二者区别是避免统计方法误用的关键。核心结论是:stats.ttest_rel(配对 ...
2025-11-03在 CDA(Certified Data Analyst)数据分析师的工作中,“高维数据的潜在规律挖掘” 是进阶需求 —— 例如用户行为包含 “浏览次 ...
2025-11-03在 MySQL 数据查询中,“按顺序计数” 是高频需求 —— 例如 “统计近 7 天每日订单量”“按用户 ID 顺序展示消费记录”“按产品 ...
2025-10-31在数据分析中,“累计百分比” 是衡量 “部分与整体关系” 的核心指标 —— 它通过 “逐步累加的占比”,直观呈现数据的分布特征 ...
2025-10-31在 CDA(Certified Data Analyst)数据分析师的工作中,“二分类预测” 是高频需求 —— 例如 “预测用户是否会流失”“判断客户 ...
2025-10-31