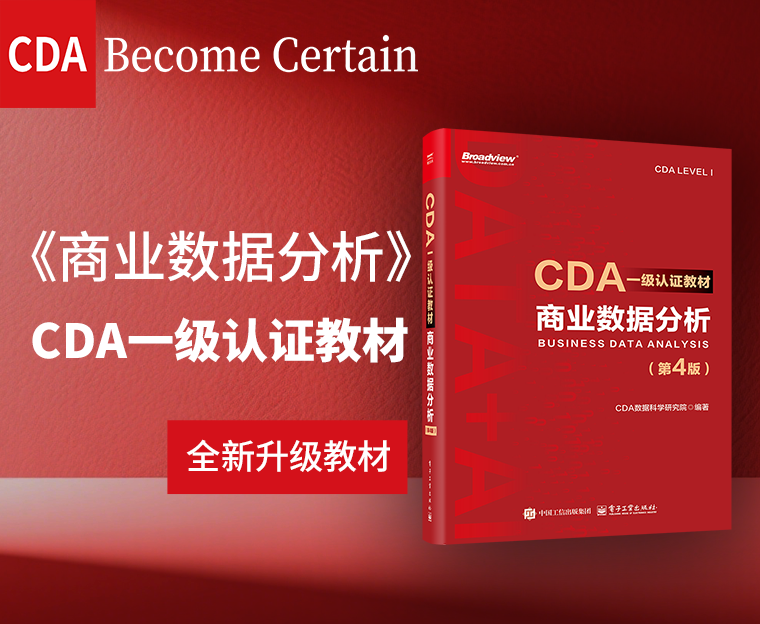2019-02-27
阅读量:
2971
如何Excel批量插入产品图片的同时设置图片的位置和大小
首先,将所有的图片放入到同一文件夹下。
然后开始制作excel表格
1、首先,进入「公式」-「定义的名称」-「定义名称」;在「名称」中输入「名称」;在「公式」中输入「=FILES("D:\picture\*.png")」,PS'D:\picture\'是图片所在文件夹的路径,需要自行设置'.png'是图片的后缀格式,格式如果不同需要设置成相对应的格式,若多种格式都存在的话可以使设置为'.*'
2、在E1单元格输入「=INDEX(名称,ROW(E1))」然后下拉,就可以获取所有产品图片的名称。然后复制所有名称,选中B2单元格,「右键」-「粘贴选项」-「值」。
3、利用「分列」功能去掉后缀“.png”。
4、在C2单元格输入「="<table><img src=""D:\picture \"&B2&".png""width=""180""height=""180"">"」,然后向下填充。PS:"D:\picture\"是图片的路径,B2是产品的图片名称,“width”是图片宽度,“height”是图片高度,宽度与高度可以自行设置。
5、复制刚输入的公式,然后新建打开一个“记事本”,将所有的公式粘贴进去。然后再复制“记事本”中的所有内容,返回到Excel,选择C2单元格,「右键」-「选择性粘贴」-「Unicode文本」确定。此时,所有的产品图片就对应好了名称,插入到Excel表格中来了。
6、最后我们可以在Excel中选中整行、整列同时调整单元格大小,就可以了。
 0.0000
0.0000
 0
0
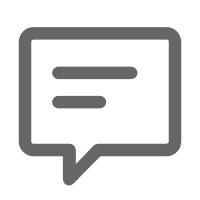 4
4
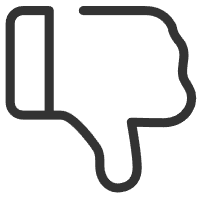
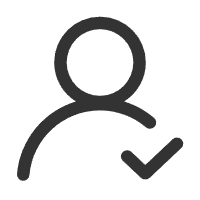 关注作者
关注作者
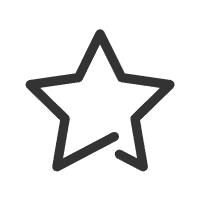 收藏
收藏
评论(0)
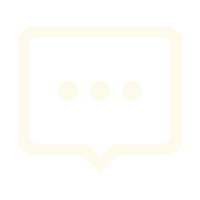 发表评论
发表评论
暂无数据
推荐帖子
0条评论
0条评论