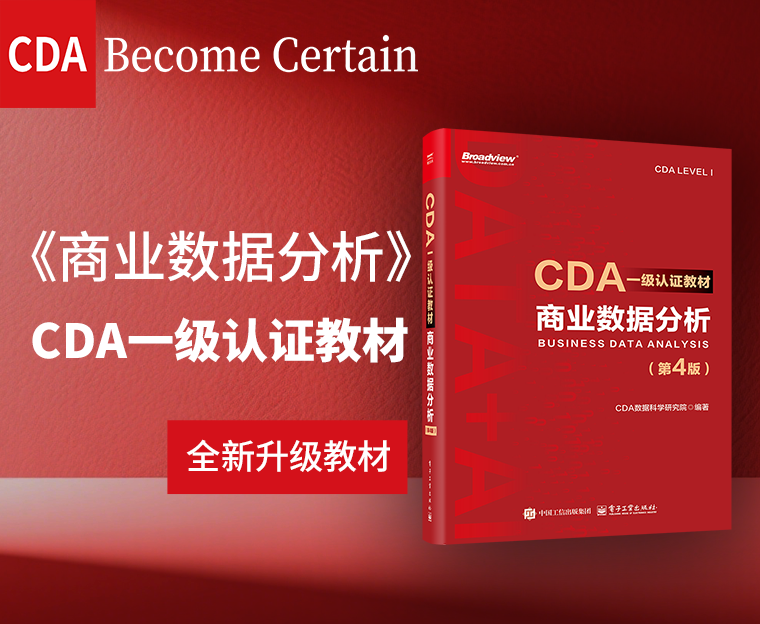如果你重装电脑后是第一次安装mysql软件,或者是你以前安装过mysql软件,但是已经卸载的非常干净(包括注册码什么的都已经清楚的话)
那你就可以按照下面的流程进行软件的下载和安装
在mysql官网下载mysql安装程序
第一步:在官网上下载正确的msi安装程序。
https://dev.mysql.com/downloads/mysql/

图1 mysql下载页面1

图2 mysql下载页面2
可以看到我们下载的mysql安装程序实际上32-bit。x86的意思也是32bit的意思。可能有的同学会担心这个msi文件是32bit我的电脑是64位,这个程序在我的电脑上可以执行吗?回答是当然可以。实际上现在的程序绝大多数都是32位的,也就是现在还是32位的天下,那些真正意义上的64位程序是非常少的。32位的应用程序在64位电脑上通常都是可以正常执行的,我们不用担心这个问题。当下载完成后,我们电脑上就会出现一个后缀为msi的文件如下:

如果你不方便从官网下载可以从我的网盘里下载
链接:https://pan.baidu.com/s/19FoDthtdwAEDITbyFSvHnQ
提取码:7uhy
图3
第二步:需要准备一个插件vc_redist.x64,先检验你电脑上是否已经存在这么一个插件,如果已经存在就不用安装了,如果不存在则需要进行下载安装。我们在控制面板/程序和功能可以看到已经安装的程序,我们可以检查一下是否已经安装,从下图可以看到我电脑上已经安装好了这个插件2015版,并且有x86 x64两个版本。

图4
如果没有就像下面这样,只有2013

图5
根据经验我们需要下载并安装Microsoft Visual C++2015 Redistributable Package(X64)和Microsoft Visual C++2015 Redistributable Package(X64) (因为这个插件的多个版本都是可以同时存在于电脑上的,所以我们把2015x86和x64都安装一下)
如果你没有在网上找到这两个程序可以在我的网盘里下载
x86的下载链接如下
链接:https://pan.baidu.com/s/1bOggHuf3LRXIWzgISHMXVg
提取码:1iie
x64的下载链接如下
链接:https://pan.baidu.com/s/1P9KMP0eQ8FD2Q07zNTxeBQ
提取码:wa1w
下载完成后是这样两个文件

图6
然后先装下64位双击开始安装

图7

图8

图9

图10
x64安装成功了,然后看下控制面板,可以看到Microsoft Visual C++2015 Redistributable Package(X64)已经安装成功了。

图11
然后同样的方式安装x86

图12

图13

图14
然后看下控制面板,可以看到Microsoft Visual C++2015 Redistributable Package(X86)已经安装成功了。

图15
这样我们就把x86和x64都安装好了
第三步mysql软件的安装
双击这个文件开始安装。

图16
在choosing a setup type选项卡下面选择custom,然后点击next

图17
我们在select products and features下面选择你想要安装的产品。我们先展开mysql servers,点击箭头按钮将mysql server8.0.18-X64选到右侧。

图18

图19

图20
将applications展开,再将applications下面的mysql workbench展开,然后展开最后一层,接着选中mysql workbench 8.0.18,点击绿色箭头,将其选到右侧去。

图21

图22
展开mysql connectors下面的connector/ODBC,一直点开如下图,可以看到红框里面的内容和绿框里面的内容是一样的,我们是该选择上面的一个还是下面的一个,两个又有什么区别。这两个的区别是下面是connector/odbc 8.0.18-x86(32bit),上面是connector/odbc 8.0.18-x64(b4bit),我们应该选择哪个呢?这样根据这个程序的目的来选择,这个connector程序是为了让mysql和odbc进行连接,进而让其他软件可以通过访问odbc数据源来访问mysql.比如我们想用excel访问mysql,而我们的excel是32位的,则我们应该选择connector/odbc 8.0.18-x86(32bit),否则到时候用excel通过odbc访问mysql的时候就会出现错误提示。这时有的同学可能有一些小心思,会想,我能不能同时安装x86和x64,对不起,回答是否定的,你只能二者选择其一进行安装,不能同时安装两个版本。为了避免后续出现问题,我们这里建议安装x86,也就是下面那一个。

图23

图24
这样我们就把我们要安装的产品选择完了。然后点击next,就进入了installation选项卡。

图25
我们在installation选项卡下面点击execute就会如下图所示

图26
然后三个产品会被依次安装完成,如下

图27
然后在installation选项卡下面点击next按钮,结果如下图,结果就进入了product configuration选项卡,我们在这个选项卡下面点击next
开始进入若干个configuration流程,这个configuration要分为好几步

图28
然后就进入了图29页面,在这个页面有好几个选项卡,我们主要是需要对mysql server这个产品进行一些细节设定。
首先是High Availability选项卡,我们保持默认设置,然后点击next

图29
然后在type and networking选项卡下面,保持默认设置,点击next

图30
然后在authentication method选项卡下面保持默认设置点击next

图31
然后在accounts and roles选项卡下面,设定mysql数据库 root账户的密码,并重复输入一次密码,输入完成后,点击next。
如果不设定密码的话,是无法点击next的

图32

图33
然后在windows service选项卡下面保持默认设置,然后点击next

图34
然后在apply configuration选项卡下面点击execute按钮

图35

图36

图37
然后在apply configuration选项卡下面点击finish按钮,又回到了product configuration选项卡下面,我们在这个选项卡下面点击next

图38
这样就进入了installation complete选项卡,并默认勾选了start mysql workbench after setup(安装完毕后启动workbench),在这个选项卡下面我们点击finish,

图39
点击finish后,三个产品就都安装好了,并且立刻启动了workbench页面,接下来我们就可以开启我们的mysql之旅了。

图40
然后我们在控制面板看我们成功安装了哪些程序。除了我们安装的mysql server、mysql workbench,mysql connector/odbc。
还有一个是mysql installer-community.可以不要小看mysql install community这个程序,通过这个程序我们可以非常方便的管理我们已经安装的各个mysql产品,具体
到我们这里就是上面所说那三个mysql产品,管理功能包括卸载 安装 修复等功能,用起来非常方便

图41
我们在开始菜单里看下,mysql文件夹下面,第一个程序快捷方式是workbench,
第二个文件夹是mysql install community点开这个文件夹就可以看到mysql install community安装程序快捷方式
第三个文件夹是mysql server 8.0,点开这个文件夹就可以看到程序快捷方式
在启动里面没有mysql connector/odbc 8.0程序的快捷方式,因为这程序只有调用其他软件的时候才会被用到,单独点击没有任何意义


到此我们的mysql安装就介绍完了,希望大能有一个好的体检。
 0.0000
0.0000
 0
0
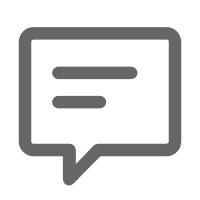 0
0
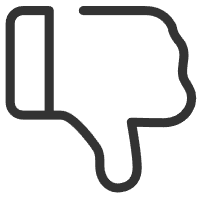
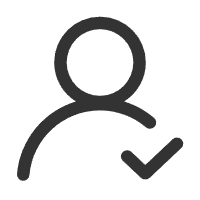 关注作者
关注作者
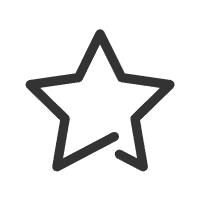 收藏
收藏
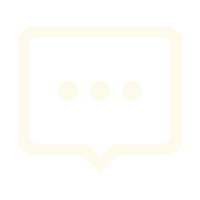 发表评论
发表评论
暂无数据